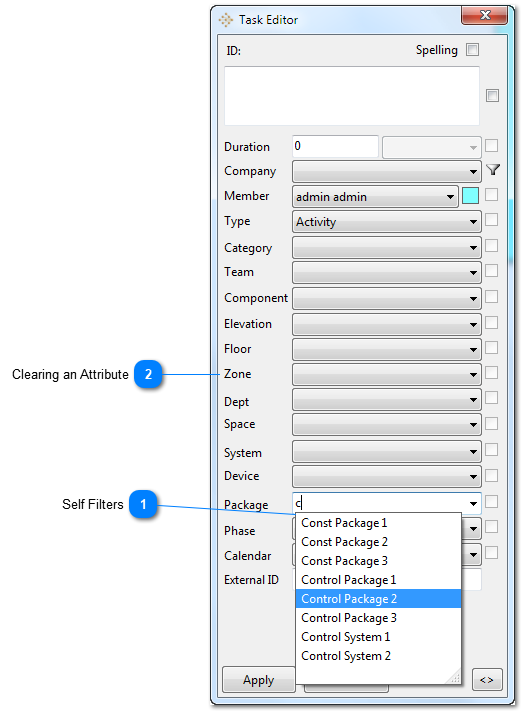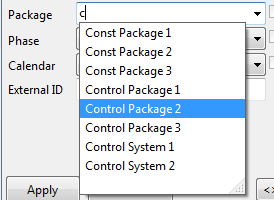Creating or Editing Tasks
|
User Permissions Note: You must have at least User level access in order to use the Task Editor tool. View and Status users will not have access to the Task Editor.
|
You can access the task editor in a variety of ways.
-
By clicking on the white space in the plan view. This will start the task editor in New Task Creation mode.
-
By double clicking on a task that you can edit. This will start the task editor in Single Task Editing Mode.
-
By right clicking on a task that you can edit and selecting the "Edit" command. This will start the task editor in Single Task Editing Mode.
-
By enabling the Multi-Task Editor option from the Main Toolbar. This will allow for the editing of a single task or a selection of tasks.
The task editor can be shown in different ways. The default view is the single page view that shows the primary task attributes page. The editor includes a second page that is hidden by default. It hosts the User defined attribute fields as well as the External ID attributes. You can expand the task editor to show both task attribute pages. You can also resize the task editor to any desired size suitable for your display screen.
|
Default Single Page View
|
Two Page Expanded View
|
Resized View
|
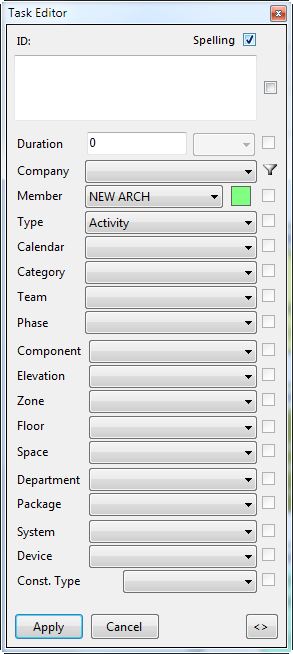 |
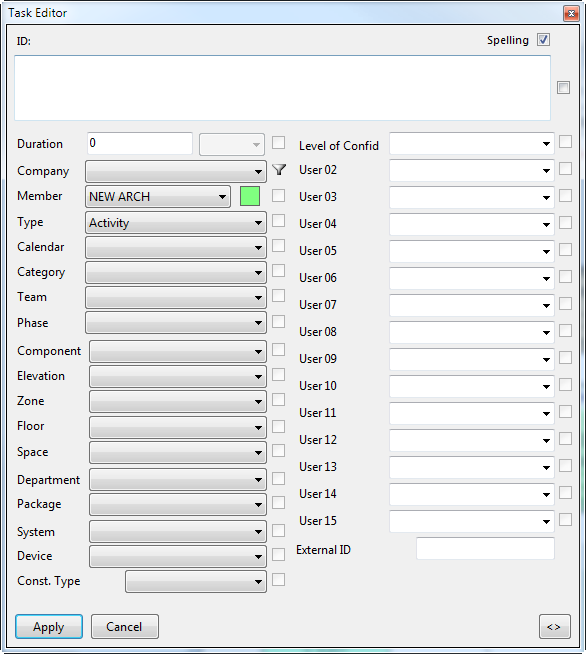 |
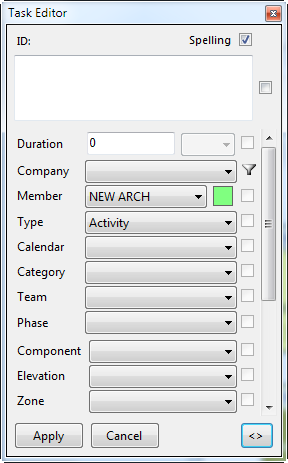 |
Working with the Task Editor
Tasks can be assigned any number of Attributes from the pull down lists in the task editor. Those are created by a vPlanner user with Project Administrator level access based on agreements made by the team. Careful planning and consistent assignment of task attributes enable powerful search and filtering options that make it possible to navigate the complexity of plans comprised of thousands of activities. Attributes are also used by various other vPlanner tools like the Swimlane Composer to group and arrange tasks visually based on their assigned attributes.
In addition to the predefined task attribute types, you may also assign user defined types. Select the (<>) button on the lower right corner for the task editor to expand the dialog and access the extended task attributes. Click the button again to hide those attributes.
Single Task Editing
Double click on the task or right click on the task and select the "Edit Task" command. You must have read/write access to the task in order to be able to edit it and the task must not be checked out to another user.
Multi-Task Editing
To edit multiple tasks, enable the display of the Multi-Task Editor using the button on the toolbar. Once enabled, the multi-task editor will be docked to the right side of the vPlanner interface. When a single task is selected, the dialog works in a similar way to the single task editor. When multiple tasks are selected, the attribute override check boxes in the dialog will be enabled to allow for changing specific task attributes for all the selected tasks. You must have access to all the selected tasks and those tasks must not be checked out to another user for the multi-task edit command to work.