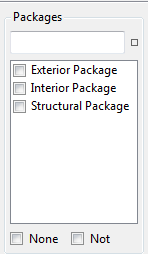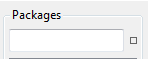Filter Dialog
The filter dialog provides flexible search and filter options to find anything in the plan. For example, you can search and filter all committed tasks or completed tasks that are assigned to a Team, AND/OR, in Building 1 and are assigned to a specific user. All visual search tools in vPlanner are simply specific applications of the combinations that are possible in this filter dialog. You can also use this tool to visualize the structure of the overall plan.
How the Filters Work:
The filter dialog is composed of four TABs. Multiple selections from each of the Tab pages produce logical OR search statements. They can be combined with multiple selections from any other column to compose complex AND/OR searches. The checkbox (“None”) under certain columns, if checked, includes tasks in the search result that are NOT assigned the attribute of the criteria column. For example, if you select two teams and check the “None” button the search will return the tasks that belong to both teams as well as the tasks that are NOT assigned to any team. The last tab in the dialog contains the text-based fields. Any substring can be used to pattern match against the values assigned to the tasks in the plan.
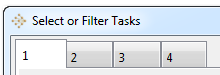 Select each of the TAB pages to see applicable filters.
TAB 1 - Filter by Team, Company, Users, Package, or Phase.
TAB 2 - Filter by Locations (Components, Floors, Elevations, Zones, or Spaces).
TAB 3 - Filter by Status, System, Device, Department, or Type.
TAB 4 - Filter by Description, User Attributes, Categories, or Go-Back status
|