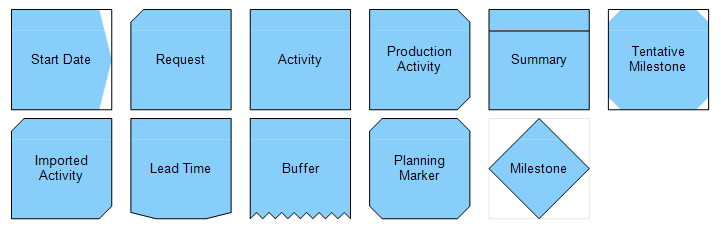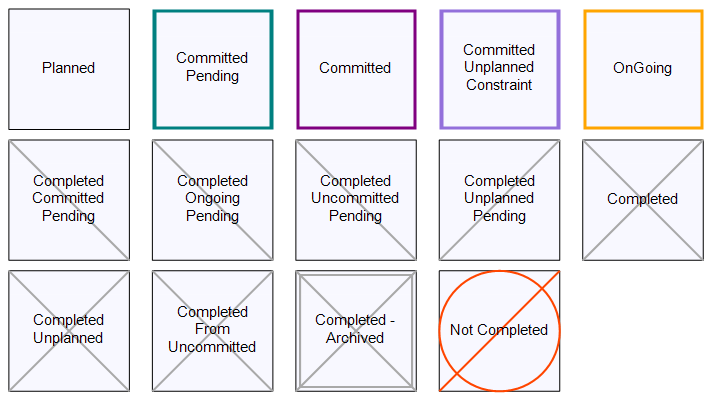Visual Planning Vocabulary
vPlanner applies a consistent visual vocabulary to represent the plan and its components so that when users move from one project to the next, they can focus quickly on the plan itself instead of first trying to learn how it is represented. This section illustrates the elements of this vocabulary:
Task Colors:
The default task color is the color of the company of the user responsible for the task. You can preview the colors of all the companies that are assigned to a project using the Colors Legend tool. Those colors can be defined in the Companies Editor and are associated with the task via the assignment of a task owner.
There are two other possible ways to assign task colors: By Discipline or by Category. Both settings can be activated from the User Options dialog. In order for the By Discipline option to have an effect, the optional Discipline attribute for a user needs to be defined in the Users Editor. Like Companies, each Discipline can be assigned a unique color in the Disciplines Editor. Each of the standard Task Categories can be assigned a unique color as well in the Categories Editor dialog. Project Administrators have access to modify those color settings.
The default color by Company provides a simple way for each Last Planner to focus on their tasks based on their assigned color. The Color by Discipline option allows for a variation on this default so that the planning can focus on discipline specific or trade specific workflow. For example, if the mechanical designers are assigned the discipline "mechanical", and the mechanical detailers, etc are assigned the same discipline, then one could quickly switch the color of all mechanical activities to use the discipline color to review work flow. If all the tasks in a phase are also assigned to Categories and the categories color override option is selected, then one could review the work based on its Category.
Task Types
Below are the various visual representations of the task types. The default task size in vPlanner is 288 points by 288 points which represents a 3x3 post-it note in real world coordinates. You can modify the size of the task box from the User Options Dialog.
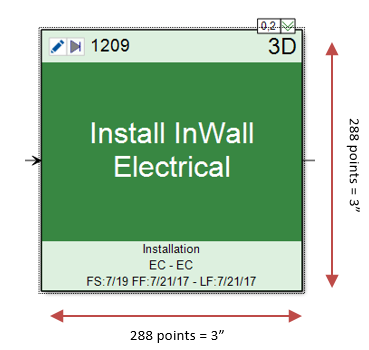
vPlanner Task Types
|
Start Date
|
Start Date is a special planning marker that can be assigned a Required Start date (RS) rather than a Required Finish date (RF).
|
|
Request
|
A request is a task that is created automatically when a user with User level access creates a tasks and assigns it to another user.
|
|
Activity
|
An activity is the default task type in vPlanner represented with a rectangle.
|
|
Production Activity
|
This is a special task type reserved for production activities. Users with Production Manager and higher access level can convert tasks to Production Activities. This task type is not available in the task editor dialog. Production Activities are treated as higher priority when the calculations are performed. They will display a red-dot when the constraints cause them to run late.
|
|
Summary Task
|
Summary tasks can be used to insert special activities in the network to describe the outcome of a work stream.
|
|
Tentative Milestone
|
A Tentative Milestone is an activity that is visually different from basic activities as it is intended to be eventually turned into a milestone type.
|
|
Imported Activity
|
This type is automatically assigned to imported activities when using the Import Manager. You cannot assign this type directly in vPlanner but you can convert imported activities to other types using the Task Editor Dialog.
|
|
Lead Time
|
Lead Time tasks are reserved for activities that require a lead time. The lead time activities at commitment time will get automatically converted to planning markers and assigned a Required Finish Date equal to the calculated Forecast Finish (FF) date at the time the work plan is created. The words "Auto-Planned" will be inserted in the description so you can identify and review those activities during Make Ready Planning.
|
|
Buffer
|
The buffer is a special task type that will absorb late paths to the extent of its total duration. Using buffers strategically when planning creates stability in production systems.
|
|
Planning Marker
|
A planning marker is a type of milestone and it can be assigned a Required Finish (RF) date. It is visually distinct from Milestone which should be reserved to key target dates on the project.
|
|
Milestone
|
A milestone is a major target date for a workstream. It can be assigned a Required Finish (RF) date.
|
Task Status
Below are the various status types and their visual representations.
Task Attributes Display
Below is a visual illustration of the various visual attributes of a task. All of those can be customized from the User Options dialog. When new tasks are created the TaskID for the task will be assigned a temporary negative number that is unique to the task. Once tasks are saved, the server will assign the final TaskID number.
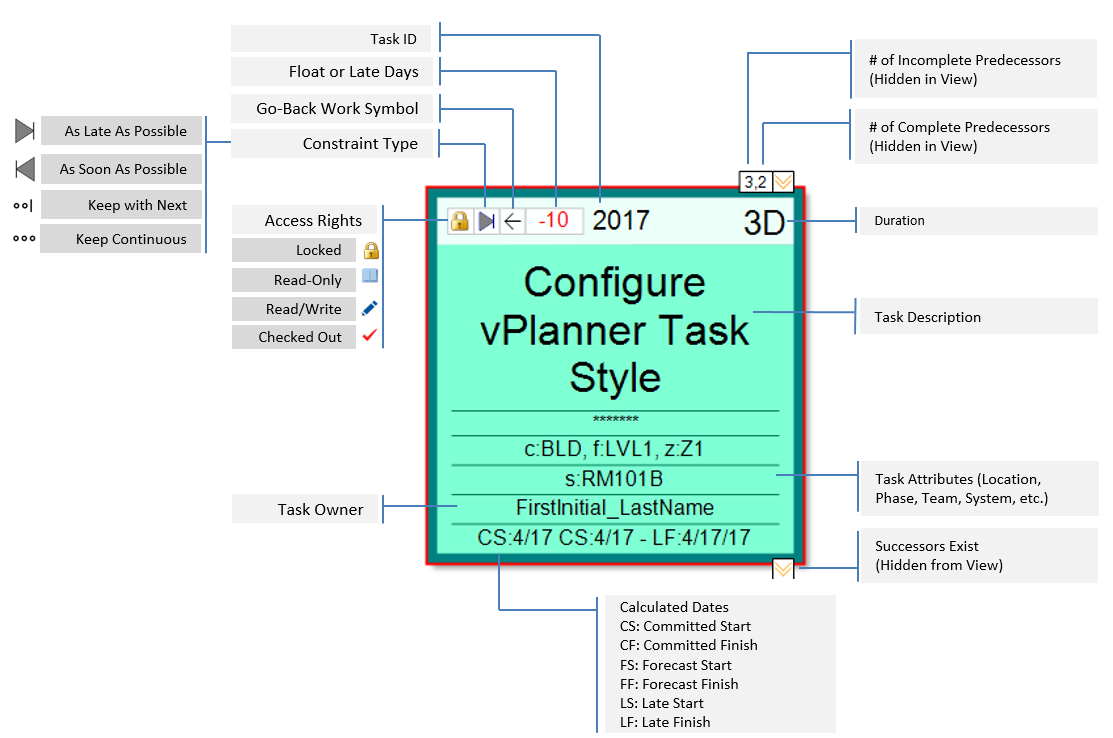
How to Read Task Information
Milestone Display
Milestones will either display as a diamond or a diamond with a gray box as background. This gray box is necessary for the milestone text to be legible on a white background when the milestone color is too dark to display the text in the default black color. Milestones must be assigned a Required Finish (RF) date. It will be the last hour of the day assigned as the milestone target. When Milestones or Planning Markers run late, vPlanner will display a red dot on the activity. Milestones will also display the number of late days inside the dot.
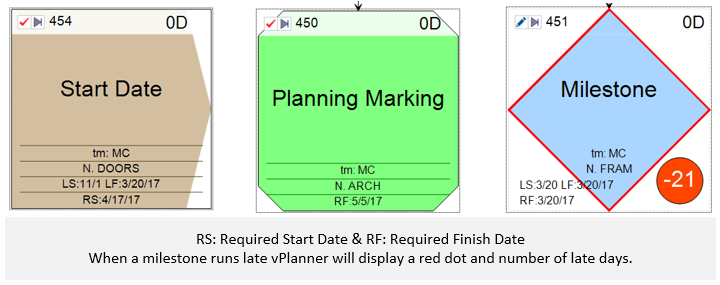
How to Read Milestone Information
Task Constraint Types
Task Constraint Types symbols visually identify the tasks that are defined as ASAP, ALAP, or Continuous. Those are important for controlling how vPlanner calculates the plan. The default Constraint Type is ALAP and is shown in task 905 below.
The next (task 904) is ASAP indicated by the triangle symbol pointing to the left. Task 903 is defined as Continuous work (three dots), and the last task 902 is Keep-with-Next. The User Options dialog can be used to enable or disable the display of those symbols.
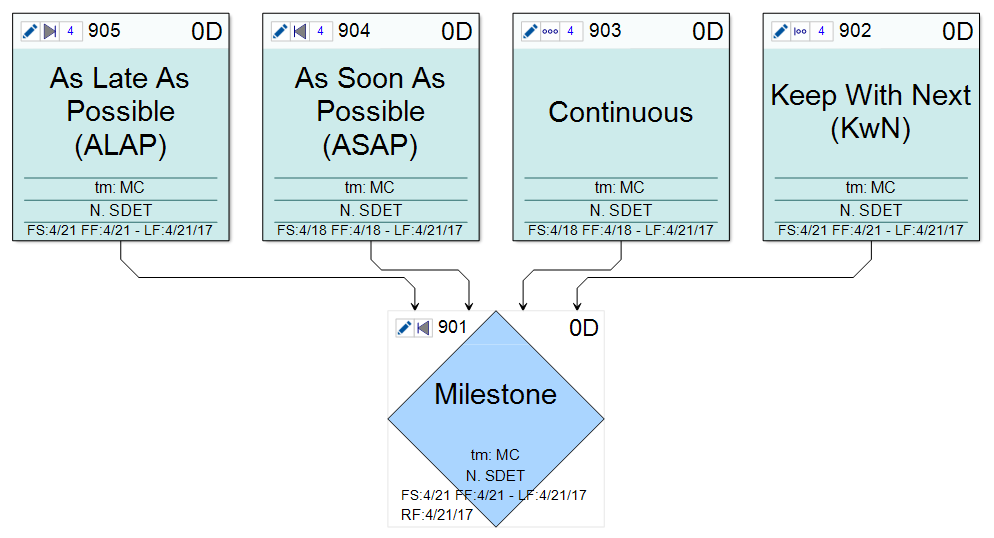
Related Tools
-
See User Options to customize task information.
-
See Color Legend and Task Types Legend dialogs.