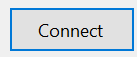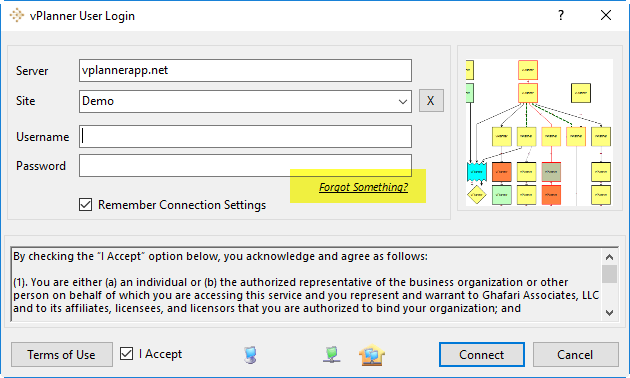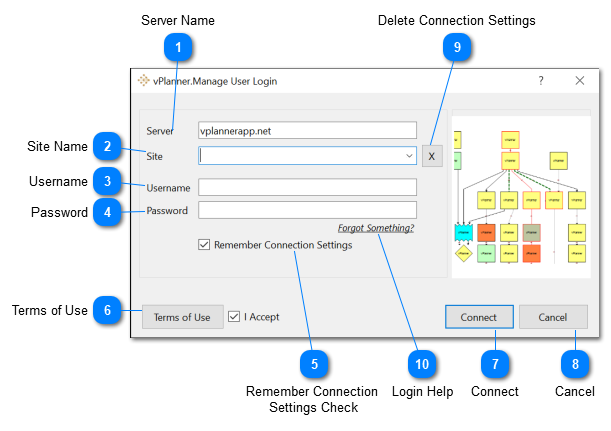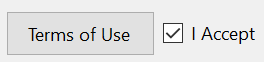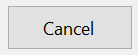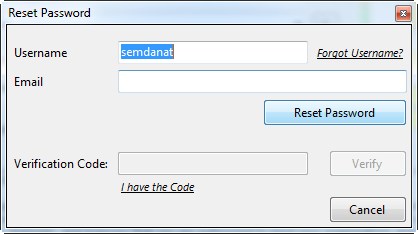vPlanner.Manage User Login windowOnce vPlanner is installed, it will create a desktop shortcut and a menu item under Ghafari Associates, LLC. vPlanner will also start automatically after its successful installation. The first thing you will see when vPlanner starts is the vPlanner User Login dialog so that you can authenticate to the vPlanner server.
The default server name vplannerapp.net should already be displayed under the Server section.
You should have already received three pieces of information from your vPlanner site administrator:
The site name is required to identify the location on the vPlanner server where all project information is hosted . If you are starting vPlanner for the first time, you must also review and accept the Terms of Use.
When all the required inputs are provided, the Connect button will be enabled to connect to the vPlanner project site.
 Server NameThis is the name of the vPlanner server. Valid server names include vplanner.ghafari.com or vplannerapp.net
|
 Site NameThis is the name of your vPlanner site as provided in the login information from your site administrator. This is a pull down that will store your previously used login settings (see below). To remove an item from the list, select it, then click the "X" button to the right of the pull down.
|
 UsernameYour assigned username as provided by your site administrator.
|
 PasswordYour password. If this is the default password, you may change your password from the Attributes menu after you login. It is recommended that you change your password immediately after the first successful login. If you have received a temporary password or if your current password does not meet the updated password requirements, you will be asked to create a new password when you login.
|
 Remember Connection Settings CheckWhen this option is enabled, vPlanner will remember the site, username, and password settings. They will be added to the Site Pull Down for future reference.
|
 Terms of UseYou must review and accept the Terms of Use before you can connect to vPlanner. The connect button will not be enabled until you click the "I Accept" option.
|
 ConnectThe connect button will be enabled when all required inputs are provided. If you experience issues while trying to Connect to the server please see the Troubleshooting section of the help.
Requesting Forgotten Username or Password
If you forget your username or password you can request them by clicking the "Forgot Something" link in the dialog:
|
 CancelCancel will close the dialog. If a valid project is selected, vPlanner will open the project. If no valid project is selected, vPlanner will start with a read-only project. Premium users can edit Companies and Usernames without having to open a specific project.
|
 Delete Connection SettingsThis button can be used to delete previously stored login settings. Select an item from the Site pull down and then click the X button to remove it from the list.
|
 Login HelpClick this link if you forgot your username or password. If you have a valid email address in the system, you will be able to retrieve them from vPlanner. vPlanner will need to send you emails to your email address on file. The emails will be sent from support@vplannerapp.com. Please make sure this email is white listed by your IT so that the emails are not blocked on your server.
Username Reminders: You will need to know the email address on file and there should only be one email address associated with your username. Once you enter the verification code, you will receive your username via another email. If there are several people with the same email address, you will receive an message that you need to contact one of your site administrators to reset the login information for you.
Password Resets: You will need to know both your username and your email to receive a temporary password via email. You will then be required to change this password when you login to your site.
|
|