5. vPlanner.Mobile
The vPlanner Mobile Commitment Manager is a lightweight vPlanner client designed specifically for the review and updating of commitments on the workplan. Tasks will appear on the Mobile Commitment Manager once they are placed on a workplan and at that point users based on their login status and access rights can status those activities, associate them with notes, or capture Go-Back work. Changes to the tasks are immediate (i.e. they are saved automatically).
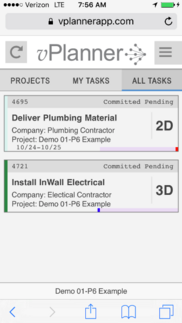 |
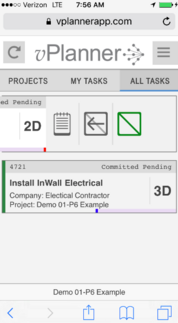 |
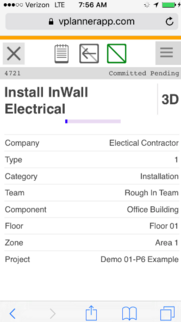 |
|
Interface on the iPhone
| ||
Using the Mobile App for Users
If you have commitments on a workplan, and if your vPlanner site is configured to use the Mobile Commitment Manager (see below), then you should be able to login and review or status your commitments. When workplans are created you will receive an email from support@vplannerapp.com. If you do not receive those email, make sure your IT group white lists this address or check with your site administrator to make sure your email is valid and that your account is enabled. The website address of the Mobile Commitment Manager is (https://www.vplannerapp.com). It can be viewed on any modern web browser that is compatible with HTML5 (e.g. Chrome, Safari) including on mobile devices. It may not work well on Internet Explorer.
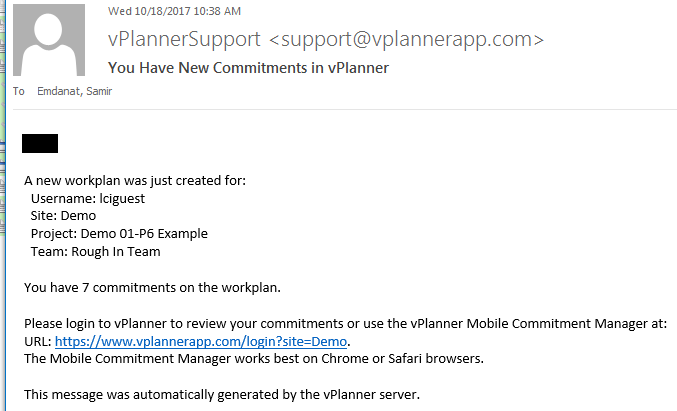
Login Screen
Enter the Site, Username, and Password to login to the Mobile Commitment Manager. The interface may look different, depending on your screen size.
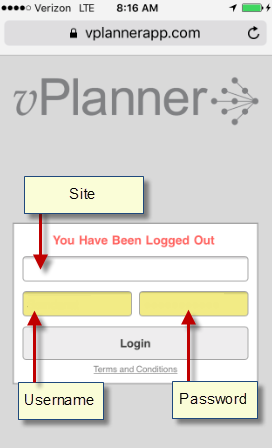
Mobile Interface (iPhone, Android, Windows Phone)
In portrait mode on most mobile devices, the interface is designed for single page viewing and it is designed for Touch, or three columns on Desktop browsers or on the iPad.
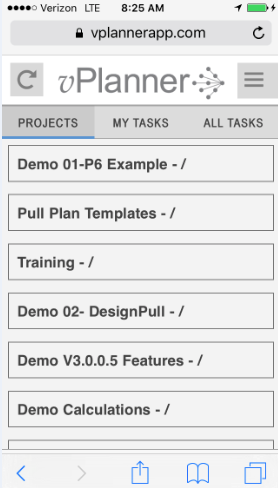 |
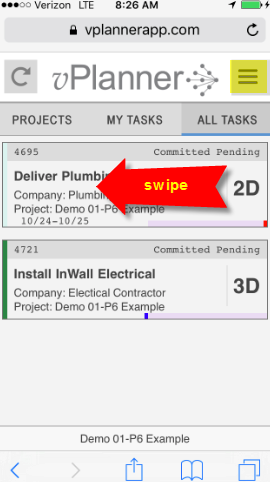 |
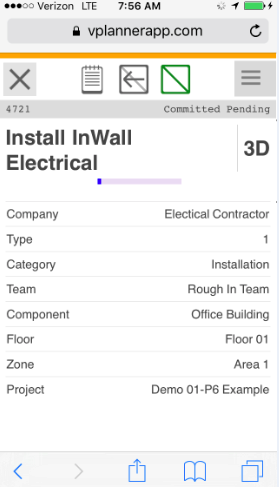 |
|
The first screen will list the projects for which you have access. Select a project, then click on My Tasks or All Task to review the Workplan Commitments. The blue bar in the top menu will highlight your current screen.
|
If you have access to status a task, you can swipe to display the options for task status. You can also click on the task to display its details.
You can customize what you see from the Setting button (highlighted in yellow)
|
Once you click on a task, you can review its details. Any assigned attribute will be visible in this page.
|
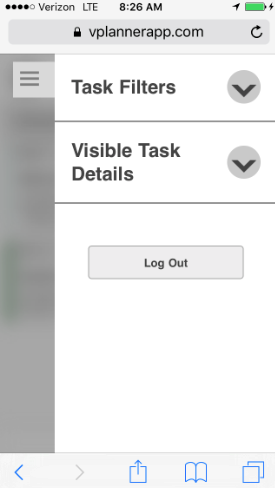 |
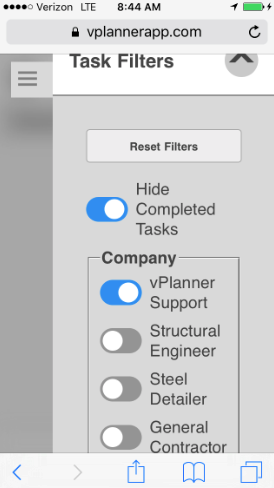 |
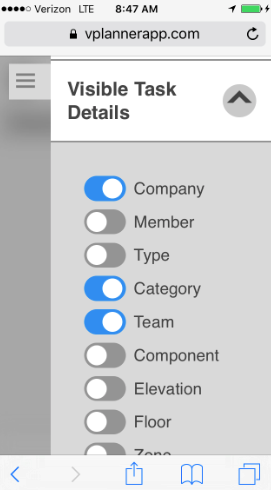 |
|
You can customize the task list and apply filters from the Settings button.
|
Expanded view of the Filter settings where you can filter by the assigned task attributes or to show/hide completed tasks.
|
You may also customize the attributes that are displayed below the task in the task list view.
|
Workflow for Team Managers
Users with Team Manager (Pro or higher) access permissions can create workplans. Once a workplan is created, vPlanner will send an automatic notification to any user on the workplan that has commitments. The email will generally look like the sample in the picture above. It will identify the Site, Username, Team, Project and total number of commitments. It will also include a link to the Mobile Commitment Manager. The emails will go out automatically to any user with commitment if and only if the "Can Login" is enabled for that user. If you do not wish to use the automated notifications, you should coordinate with your site administrator to disable the "Can Login" option for the users.
The Mobile Commitment Manager is designed to allow users to status commitments regardless of their connectivity to other tasks on the workplan. This may create temporary out-of-sequence issue that you will be able to review and update just before the workplans are finalized. This is by design, so that Mobile users have more flexibility to status their active commitments if they know the handoff is complete but the other user may have not yet updated the status of their preceding activity. Tasks with temporary out of sequence logic issues will have an alert symbol in the Desktop Version.
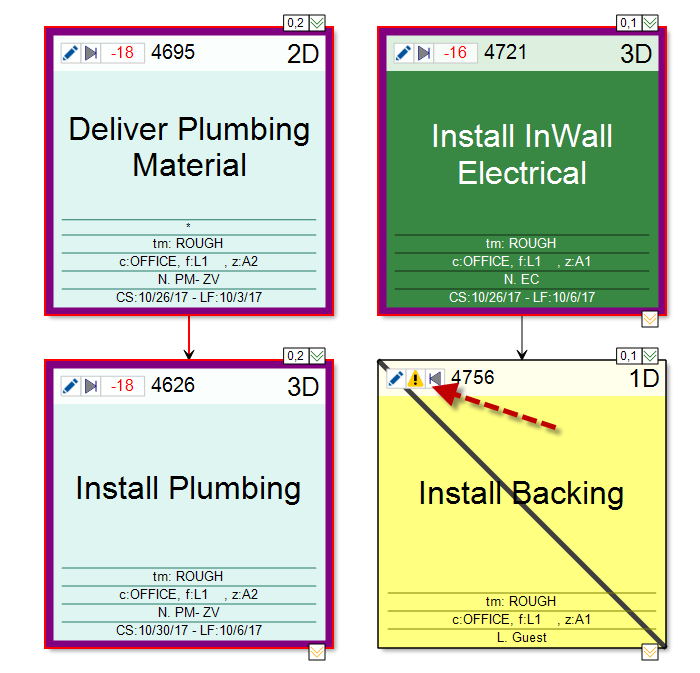
Setup to Use the Mobile Commitment Manager (for Admin Users)
As an administrator, you will need to create a named user for each Last Planner® on the project. You must enable the user's login abilities and make sure to add them to the project so that they can be assigned tasks. Users must have a valid email account as it is required for vPlanner to communicate with the user regarding tasks on the workplan.
