Updating Activity Status
At the end of the workplan due date, the status of the activities have to updated to done/not done/ongoing/backlog etc. This helps the user keep a track of activities and their progress. To update the status of the committed tasks, open up the "Status Commitments" window by clicking on the Finalize Workplan option under the Status menu.
For a workplan of committed activities shown below, the Status Commitment window will look like the image following the workplan with the "Finalize Workplan" button grayed out.
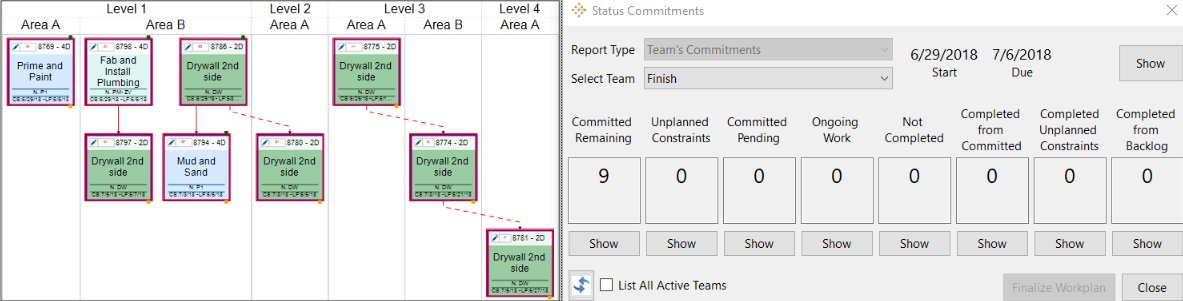
Workplan - Committed Tasks Status Commitments Window - Before Status Update
Updating the Status of the Committed Activities: To update the status of a committed activity, right click on it and select from a list of options available. This is explained below:
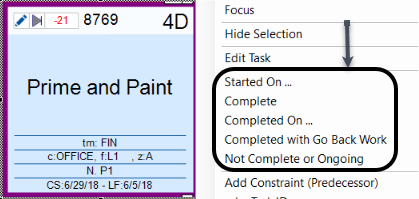
Activity Status Update
-
Started On... - This option enables the user to set/update the Start Date of the selected activity.
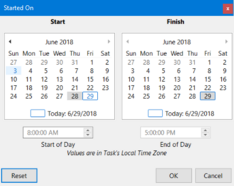
-
Complete - This option enables the user to set/update the status of the committed activity as Complete. It implies that the committed task has been duly completed or finished.
-
Completed On... - This option enables the user to set/update the Completion Date of the selected activity. It is used to set the Actual Start and Actual Finish Dates of an activity.
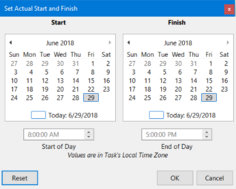
-
Completed with Go Back Work - This option is used to mark the status of an activity as Complete with some minor pending work (known as backlog work) which can be dealt with later on in the process. It enables the user to add as many last minute constraints as required. All the added constraints will be converted to tasks and linked to the incomplete task when the plan is finalized.
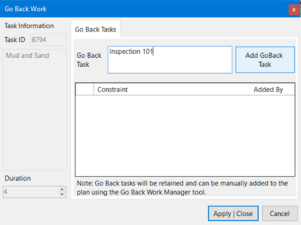
-
Not Complete or Ongoing - This option enables the user to mark the status of an activity as Not Complete or Ongoing. If the user selects this option, he/she will be directed to the "Reasons for Variance" dialog.
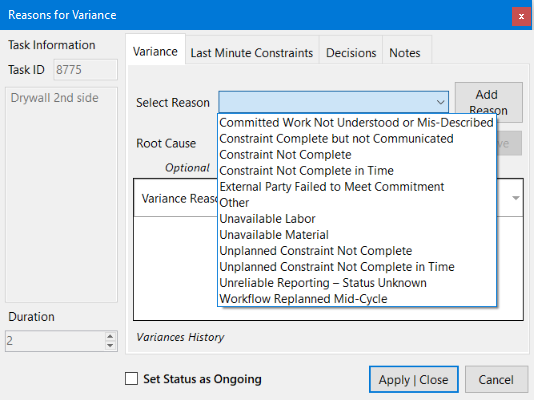 Here, the user as to select the Reason for Variance i.e., the user must select the reasons which prevented the completion of the Committed Activity. One has to specify the reason and select a Root Cause (Only if the Root Cause field is made Mandatory by the Site Administrator. Here, it is Optional) for the delay. The user can also add Last Minute Constraints, tag the task with Decisions made in correlation to that task and also write down associated notes in this dialog.If this incomplete task has committed successors, vPlanner will prompt the user to either to status all the committed successors as incomplete in one step or to do this manually one by one as shown below.
Here, the user as to select the Reason for Variance i.e., the user must select the reasons which prevented the completion of the Committed Activity. One has to specify the reason and select a Root Cause (Only if the Root Cause field is made Mandatory by the Site Administrator. Here, it is Optional) for the delay. The user can also add Last Minute Constraints, tag the task with Decisions made in correlation to that task and also write down associated notes in this dialog.If this incomplete task has committed successors, vPlanner will prompt the user to either to status all the committed successors as incomplete in one step or to do this manually one by one as shown below.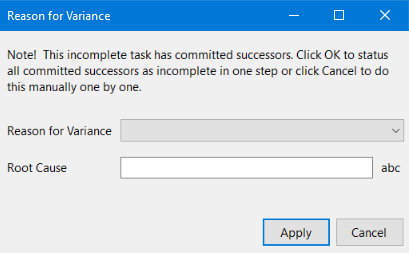 Once all the committed tasks have been updated with their statuses, the Workplan and the Status Commitment window will look like the images below and the "Finalize Workplan" button becomes active.
Once all the committed tasks have been updated with their statuses, the Workplan and the Status Commitment window will look like the images below and the "Finalize Workplan" button becomes active.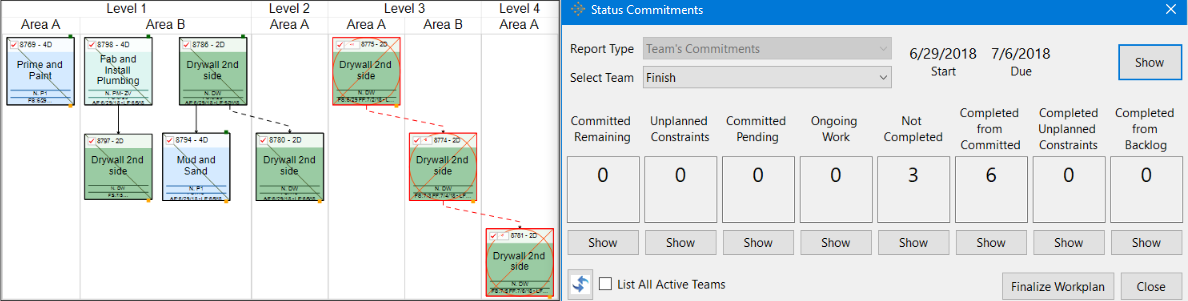
Workplan - Updated Tasks Status Commitments Window - After Status Update
Clicking on the "Finalize Workplan" button saves all changes and finalizes the workplan. This cannot be undone. So be careful and sure before hitting on the Finalize Workplan button. All the completed activities get crossed off, while the ongoing and incomplete activities are carried forward to the next workplan.
