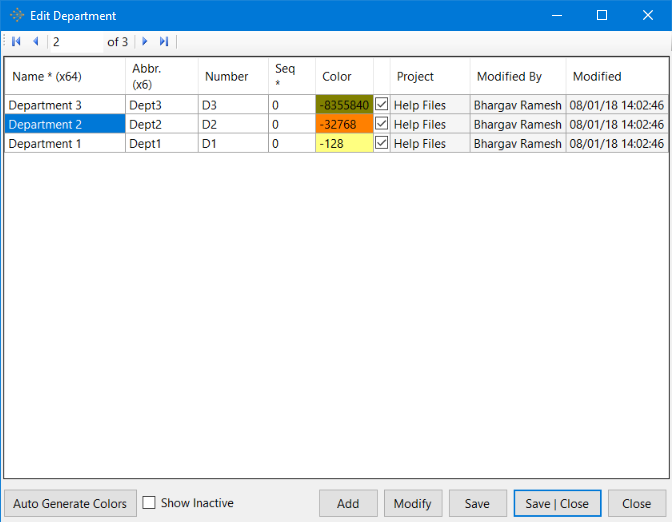Creating and Editing Departments
To Create a Department:
-
Go to the Attributes Menu in vPlanner and click on the Department option. This brings up the Edit Department dialog.
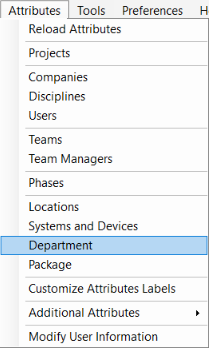
-
In the Edit Department dialog, click on the Add button to create a new Department. This brings up the Add/Edit Department dialog.
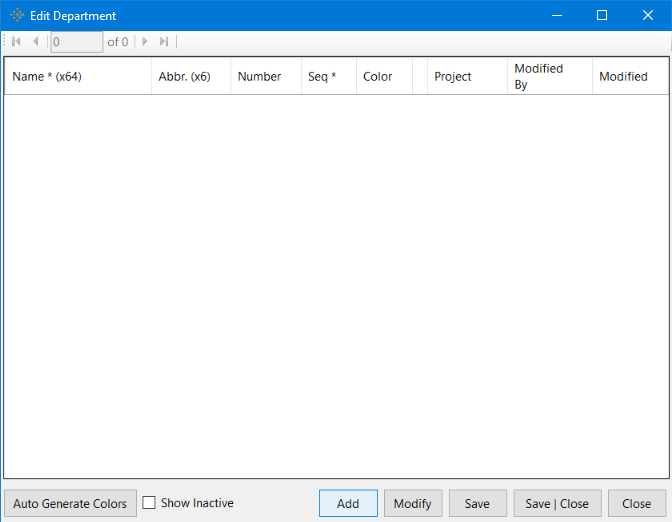
-
In the Add/Edit Department dialog, create a new department with appropriate name, abbreviation, number and sequence details. Also, the user can assign a unique color to represent this new department. The user can also status the department as Active or Inactive to meet the needs of the project under consideration. Click Apply and Close the Add/Edit Department dialog to apply and save the changes made since this dialog was opened.
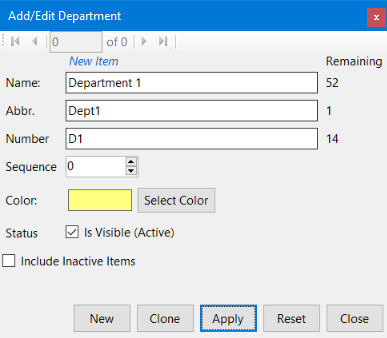
-
Click Save|Close button in the Edit Department dialog to Save all the changes made and close the Edit Department dialog.
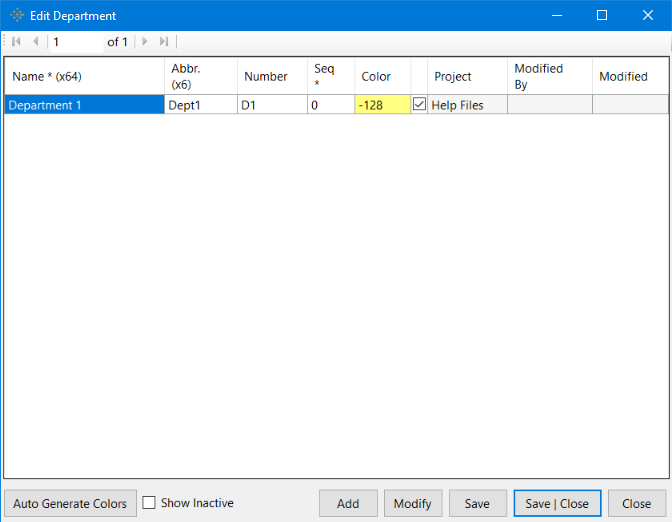 To Modify a Department:
To Modify a Department: -
To modify a Department, select a department of your choice and click on the Modify button in the Edit Department dialog (For example, Department 2) as shown below. This brings up the Add/Edit Department dialog for Department 2.
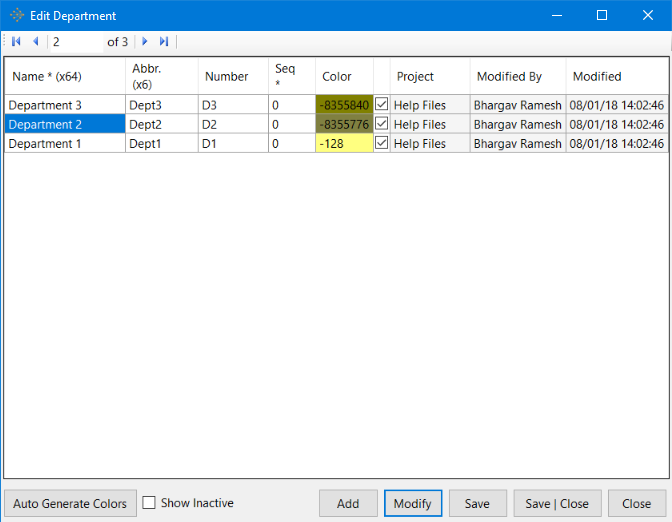
-
In the Add/Edit Department dialog for Department 2, make the necessary edits as required by the project. (For example, a color change from a shade of green to orange to avoid confusion with Department 1). One can also edit the status of the department. Click Apply to apply the edits. Close the Add/Edit Department dialog.
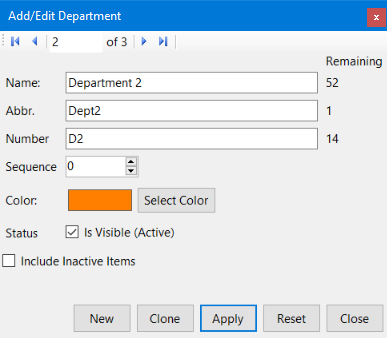
-
Click on Save|Close button to save all the changes made and close the Edit Department dialog.