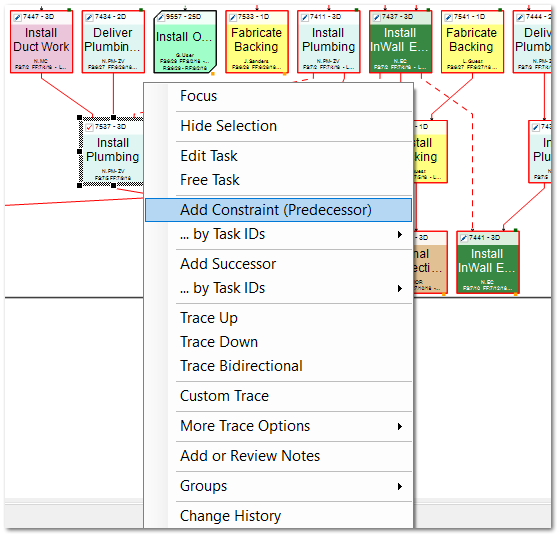Adding Constraints
Adding Constraints using Task Editor
Adding Constraints using the Task Editor: Follow the steps given below to add activities that constraint the already existing tasks during Make Ready Planning using Task Editor
-
Right click on the task/activity that is being constrained i.e., click on the activity to which you want to introduce a predecessor constraint. For example, activity "7537 - Install Plumbing" in the above snippet.
-
Choose the "Add Constraint (Predecessor)" option.
-
The Task Editor Dialog appears.
-
Follow the steps in Creating or Editing Tasks dialog for creating this Predecessor Constraint Activity.
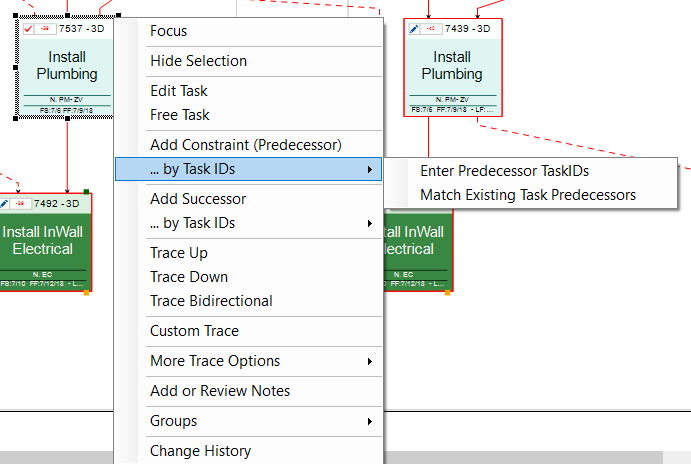
Adding Constraints by Task IDs
Adding Constraints by Task IDs: Follow the steps given below to add activities that constraint the already existing tasks during Make Ready Planning by their Task IDs
-
Right click on the task/activity that is being constrained i.e., click on the activity to which you want to introduce a predecessor constraint. For example, activity "7537 - Install Plumbing" in the above snippet.
-
Choose the "...by Task IDs" option right under the Add Constraint (Predecessor) option. This provides two options to add the constraint predecessor, they are -
-
Enter Predecessor Task IDs - This option enables the user to add or insert individual or multiple predecessor activities as constraints to the selected activity by entering the Task IDs of these predecessors separated by ","
-
Match Existing Task Predecessors - This option enables the user to add or insert and thereby match the predecessor activities/constraints of an already existing task to the selected task i.e., it enables the user to use the constraints of any given task as the constraints of the selected task by entering the Task ID of that given task (i.e., the former).