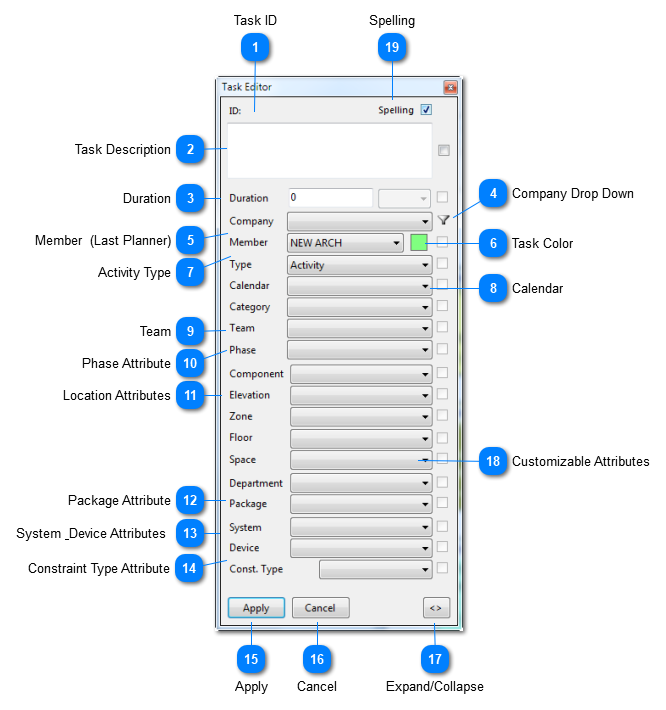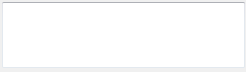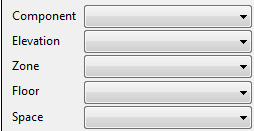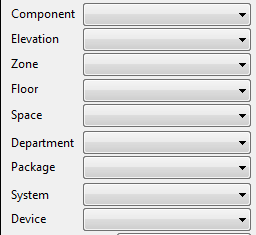Features of the Task Editor Dialog
|
User Permissions Note: You must have at least User level access in order to use the Task Editor tool. View and Status users will not have access to the Task Editor.
|
Below are the main features of the task editor.
 Task IDDisplays the Task ID of the current task. This field will be blank when multiple tasks are selected in the Multi-Task Editor.
|
 Task DescriptionThis is the field for displaying or editing the task description.
|
 DurationThe field is for specifying the duration of a task.
|
 Company Drop DownSelect a company to filter the Member list to only those users that belong to that company.
|
 Member (Last Planner) This shows the team member responsible for the task (i.e. the Last Planner).
|
 Task ColorThis represents the color of the task. It is configured to display the Company color or the Discipline color of the Member assigned to the task. Those color values are defined by Premium users for the entire project.
|
 Activity Type The activity type for example (Activity, Milestone, Planning Marker, etc).
|
 CalendarThis field helps the user choose the calendar for the selected task/project.
|
 TeamA team is required to create work plans and track Percent Planned Complete (PPC). A team is simply a tag. You associate team members with a team implicitly when you assign a team to the tasks that are assigned to those team members.
|
 Phase AttributeThe Phase attribute should be used to define Phase Schedules. For example Rough In, Finishes, Exterior Enclosure, etc.
|
 Location AttributesComponent: represents a main structure or building. Components can host Floors, Elevations, and Zones.
Elevation: represents a vertical location. For example, a specific building elevation such as East Elevation.
Floor: represents a horizontal location. For example, a floor or mezzanine.
Zone: represents a work area. Zones can span multiple floors or elevations. They are abstract representation of locations and require diagrams to represent them fully.
Department: the name given to a group of spaces. Departments can span multiple floors.
Space: a specific named room in a building.
|
 Package AttributeUse the Package attribute to identify work package or design packages.
|
 System & Device AttributesThose attributes can be used to identify activities that belong to a specific system or a major piece of equipment. Devices are parts of a System.
|
 Constraint Type Attribute Show the constraint type that controls how the calculation engine should treat that activity. Valid constraint types include:
As Soon As Possible (ASAP).
As Late As Possible (ALAP) - This is the default value.
Continuous
and Keep With Next.
|
 ApplyCommits the changes to the task that is being edited.
|
 CancelCloses the dialog and cancels any changes.
|
 Expand/CollapseUse this button to expand the Editor dialog when it is stand alone to show both pages. The same button can be used in the Multi-Task editor panel to flip between the pages.
|
 Customizable AttributesThe labels for the attributes shown here can be customized per project. They can be translated to other language or renamed to more specific names. For example - Component can be renamed to Building on certain projects.
|
 SpellingEnable or disable spelling check. vPlanner will use the default spelling dictionary under Windows.
|
|