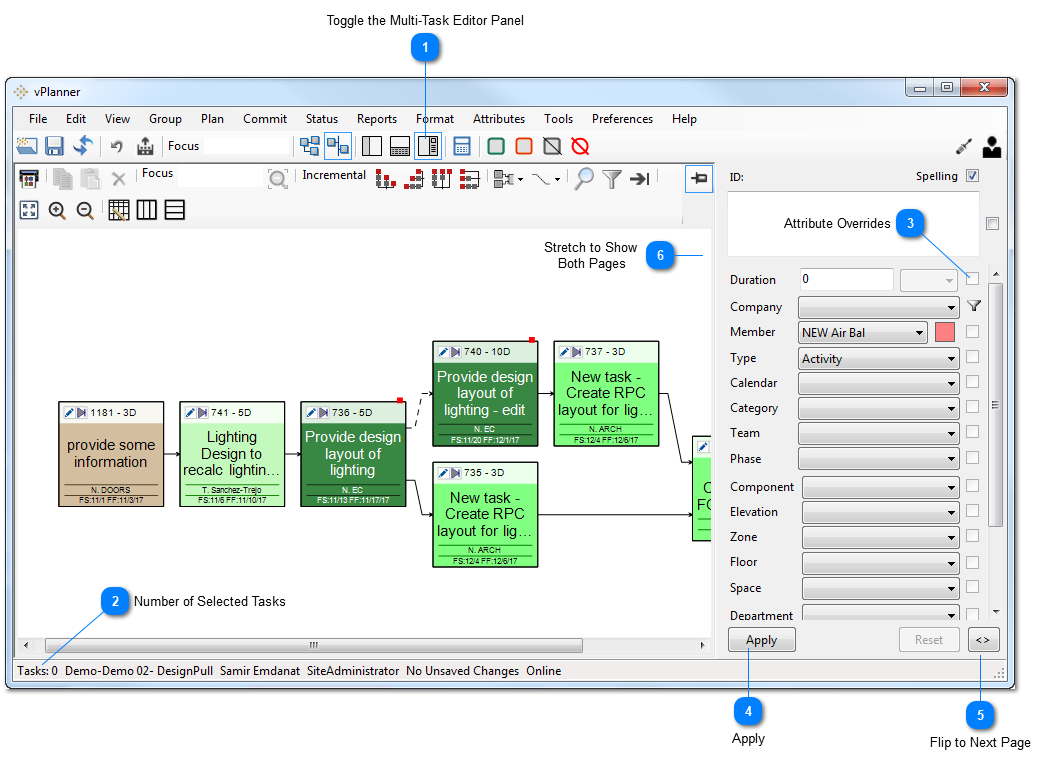The Multi-Task Editor Panel
|
User Permissions Note: You must have at least User level access in order to use the Task Editor tool. View and Status users will not have access to the Task Editor.
|
You can edit multiple tasks using the Multi-Task Editor Panel. This is a special version of the Task Editor that is docked to the right side of the Main Plan Window.
 Toggle the Multi-Task Editor PanelYou can use this toolbar button to show or hide the Multi-Task Editor Panel.
|
 Number of Selected TasksThis is where vPlanner will show the number of selected activities.
|
 Attribute OverridesUse the attribute override check boxes to specify which attributes you wish to modify for a set of selected tasks. The selection must be greater than 1 in order for those overrides to be enabled.
|
 ApplyResets the dialog pull down selections to their default values.
|
 Flip to Next PageWhen clicked it will switch between page 1 and page 2 of the task attribute editor.
|
 Stretch to Show Both PagesIf you stretch the attribute editor to be wide enough, it will automatically display both pages side by side.
|