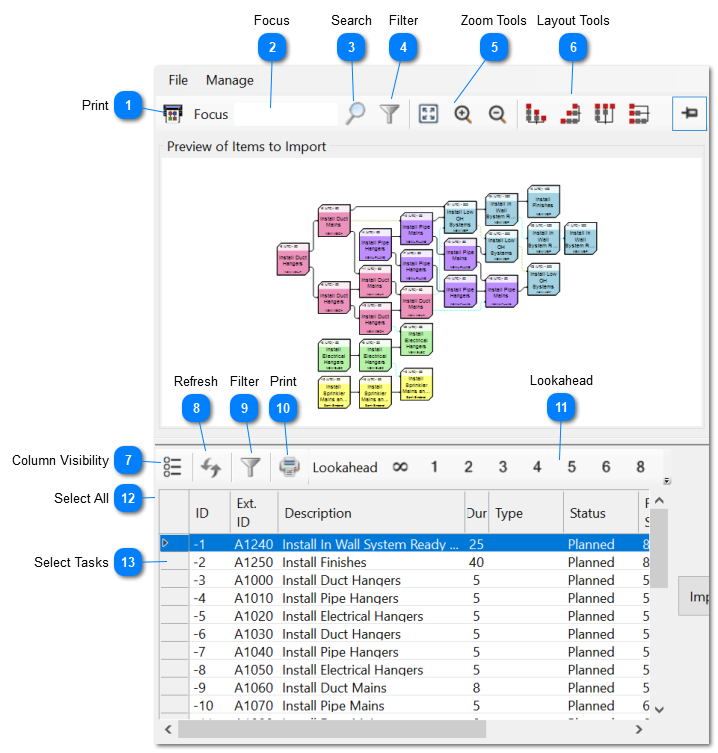The imported tasks network view provides full task editing and layout tools. The right click menu provides familiar tools to Edit, Trace, and Organize the activities in the network view. The Filter and Search tools provide capabilities to narrow down the selection to a specific subset of the tasks in the XML file. Once you narrow down the selection, you can refresh the associated list view to show only those tasks that are visible in the network view.
 Print Print the current view.
|
 FocusType the External Task ID to find and zoom to the task in the network view.
|
 SearchOpen the Search Dialog to search by Task Description, Duration, or other imported properties under the User fields.
|
 FilterOpen the Filter Dialog to search or filter by Task Description, Duration, or other imported properties under the User fields.
|
 Zoom ToolsUse to Fit the entire plan or to Zoom in or out.
|
 Layout ToolsLayout tools to arrange the activities in different ways.
|
 Column VisibilityUse this tool to toggle the visibility of the columns representing the task attributes.
|
 RefreshUpdate the list view to match the visible tasks in the network view.
|
 FilterEnable column filters. When column filters are enabled, you will be able to click on column headings to sort or to filter the list further based on the value of the column cells.
|
 PrintPrint and Print preview of the list view.
|
 LookaheadTrim the list view to show all tasks or the tasks with a Required Start (RS) that falls in the next x number of weeks from Today.
|
 Select AllClick on the Header Cell to select all visible tasks in the list view.
|
 Select TasksHold the Shift or Control keys to select multiple tasks from the list view.
|
|