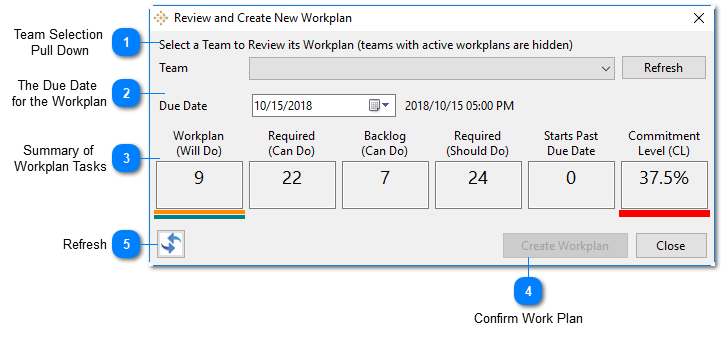Create New Workplan
Premium and Professional Users with Team Manager Permissions can use this tool to create new work plans for the teams that they manage. This dialog will not be visible to Basic users. In order to create a workplan in vPlanner, all its tasks must be assigned to a team. Tasks that should be on the plan should be identified ahead of time during the Make Ready Process (MRP) and should be reviewed so that any known constraints are added to the plan.
The main elements of the dialog are illustrated below followed by the workplan creation process.
Work Plan Creation Steps:
Step 1: Open the Create Workplan Dialog and select a Team and a Due Date to identify which tasks can be on the workplan. If you do not see your team listed, it is probably because it has an active workplan. You must first status the tasks on the current workplan, finalize the workplan to free up the team for a new workplan.
Step 2: In collaboration with the Last Planner responsible for the task, add the tasks to the workplan by right clicking on the task and selecting Commit (or use the shortcut keys in batch mode). No tasks should be added to a workplan if the responsible team member declares that they cannot be done.
Step 3: Open Confirm New Plan dialog. The dialog starts empty and the "Confirm" button will be grayed out by default.
Step 4: Select a Team. You must be an administrator or a team manager for the selected team in order to Confirm a team's workplan.
Step 5: Review the Commitment Level and that you have committed to all what you can do from the required activities.
Step 6: Click the Create Workplan button to finalize the workplan. vPlanner may display alert messages if you are under committing (CL percent is low) or if you have tasks with start dates (FS dates) beyond the due date. You can cancel and review the plan or continue and ignore the warnings.
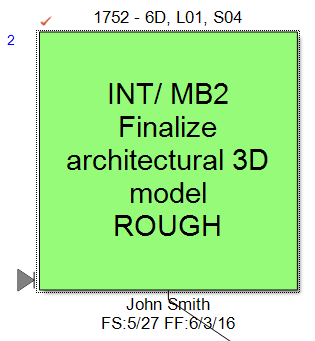 |
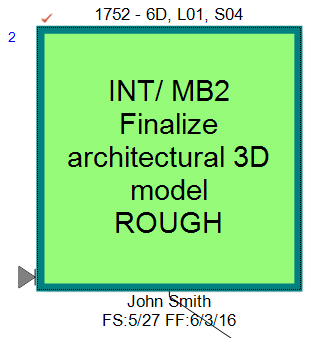 |
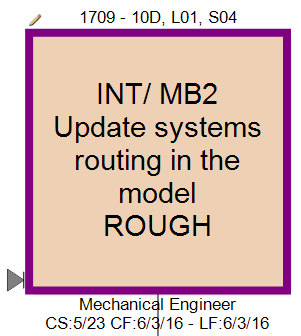 |
|
Planned Activity
|
Committed Pending
(Not Yet on the Workplan)
|
Committed Activity
(On the workplan)
|
Notes:
Once a plan is Confirmed, the status of the tasks will be updated as follows:
-
All tasks marked Ongoing for the selected team turn into Committed tasks as well.
-
All Committed Pending tasks will become Committed.
-
All Not Completed tasks will turn back to Planned and their Recurrence counter will increase by one.
-
All Completed Pending tasks will become Completed.